In Integration Services gibt es die Möglichkeit, aus einem Paket heraus ein Kind-Paket zu starten.
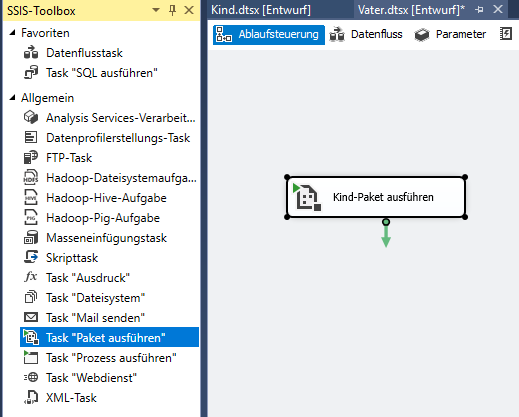
Mit Project Deployment und SQL Server 2016 geht das wunderbar.
Bei einem Kunden habe ich dieses Feature dazu genutzt, als Kind-Paket ein Paket aufzurufen, das beliebige SharePoint-Listen in die Datenbank abzieht (gesteuert durch Paketparameter, die man beim Aufruf des Kind-Pakets setzt) oder parallel aus mehreren SAP-Datenbanken Daten zusammenzusammeln.
Das Feature ist an sich selbst erklärend. Ich möchte hier aber auf ein Problem eingehen, das man in einer bestimmten Konstellation hat – wenn man nämlich Execute Out Of Process auf true setzt:
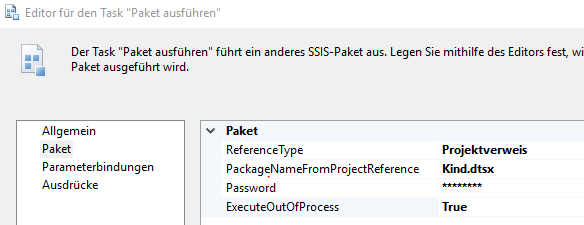
Dieser Parameter bewirkt, dass für die Paketausführung ein eigener Prozess gestartet wird. Dies hat den Vorteil, dass dann MultiThreading durch das Betriebssystem und nicht mehr durch SSIS gesteuert wird. (Ggf. ist auch das Verhalten bei einem Absturz besser.)
Bei meinen Tests funktionierte das wunderbar,
- sowohl innerhalb von Visual Studio
- als auch nach dem Deployment in die SSISDB über den SQL Server Agent
Sobald ich aber den User umstellte auf einen User, der kein Administrator war, erhielt ich folgende Fehlermeldung:
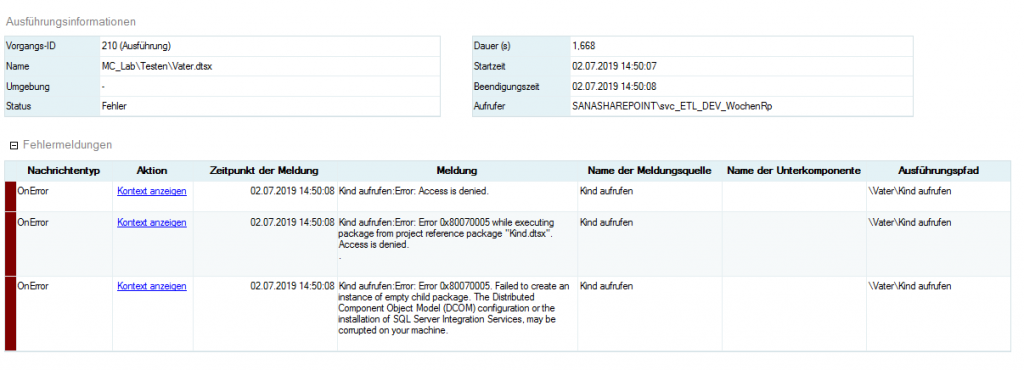
Oder genauer ein Access-Denied:
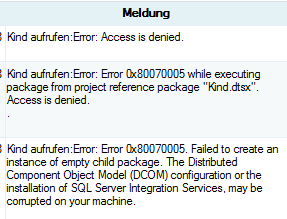
Da ich im Web dazu nichts gefunden habe, habe ich mich entschlossen, diesen Blog-Eintrag zu schreiben, nachdem ich die Lösung herausgefunden hatte.
Der erste Hinweis, woher der Fehler kommt, war die Fehlermeldung bzgl. DCOM. Deswegen habe ich versucht, DCOM-Fehlermeldung im Eventlog zu finden. Aber da waren keine – man muss das erst aktivieren, und das geht so:
Ich habe mich an die Anleitung in diesem Artikel gehalten. Ich zitiere hier, falls dieser Eintrag nicht mehr auffindbar ist:
- Open the Windows Registry (regedit.exe)
- Browse to this registry key: HKEY_LOCAL_MACHINE\SOFTWARE\Microsoft\Ole
- Create a new DWORD called ActivationFailureLoggingLevel with a value of ‚1‘
- Create a new DWORD called CallFailureLoggingLevel with a value of ‚1‘
Damit war das Logging im Eventlog eingeschaltet und beim nächsten Start des SSIS-Pakets fand ich – zu der passenden Uhrzeit – im Eventlog (System) folgende Fehlermeldung:
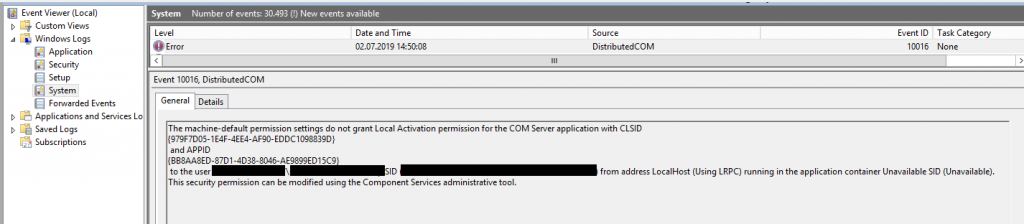

Man sieht also zwei GUIDs, den betroffenen User und „Local Activation“ fehlt.
Um diesen Fehler zu beheben, müssen wir erst einmal herausfinden, wozu die CLSID gehört. Dazu suchen wir in der Registry (regedit.exe) nach
979F7D05-1E4F-4EE4-AF90-EDDC1098839D und finden:

979F7D05-1E4F-4EE4-AF90-EDDC1098839D in der Registry
Wir sehen also „Package Remote Class (64-bit)“ – „Package“ erinnert einen an SSIS-Paket. Wir sind also auf der richtigen Fährte.
Nebenbemerkung: Falls man das Paket in 32-bit ausführt, würde natürlich hier (32-bit) stehen.
Als nächstes startete ich die Component Services und klappte „DCOM Config“ auf:
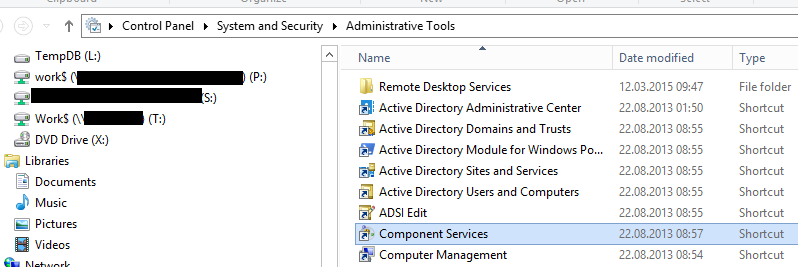
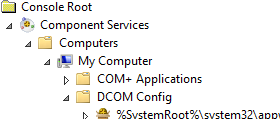
Dort habe ich dann versucht, „Package Remote Class“ zu finden. Leider gibt es das aber nicht. Aber ich habe
„DTS-Package Host (64-bit)“ gefunden – allerdings 3x auf diesem Server.
Deswegen habe ich über rechte Maustaste die Eigenschaften aufgerufen. Durch die Kontrolle der APPId (die sowohl im Eventlog als auch in der Registry steht) war ich mir sicher, die richtige Klasse gefunden zu haben:
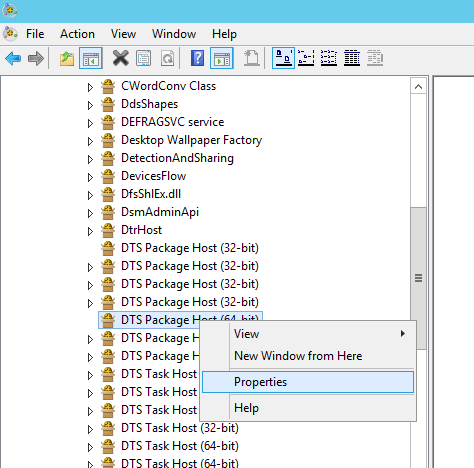
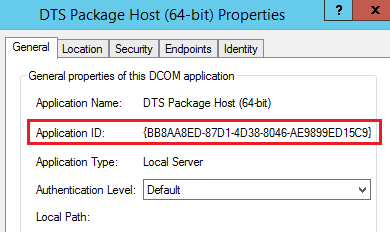
Da es die richtige Komponente ist, wechseln wir auf den Reiter Security und stellen für den gewünschten User (der das Paket bzw. den SQL Server Agent Job ausführt) „Local Activation“ ein:

Danach lief der Job bzw. das Paket ohne Fehler durch. 🙂