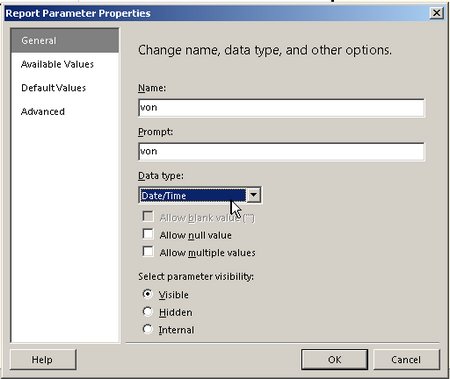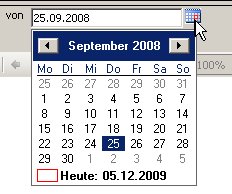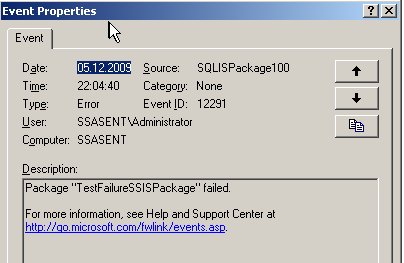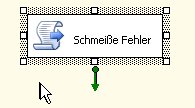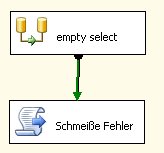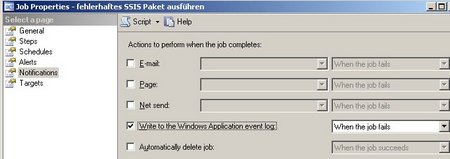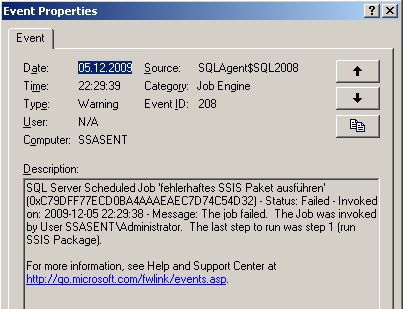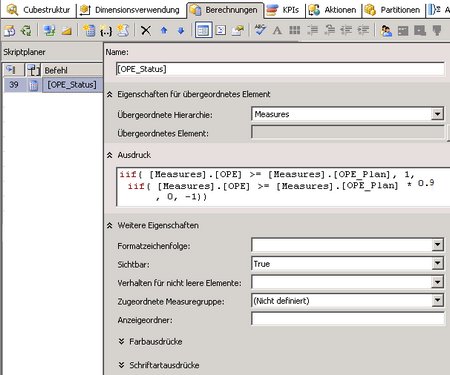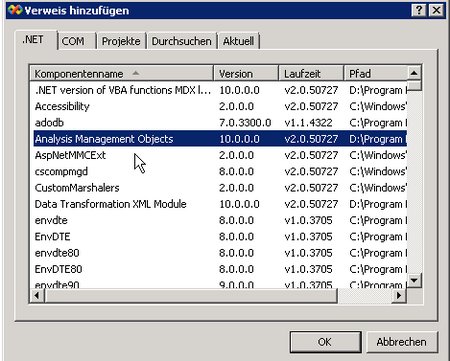Für manche Aufgaben erscheint es sinnvoll, Daten zunächst in temporäre Tabellen zu übertragen, um sie dann zum Beispiel per Insert oder Update in die Zieltabelle zu überführen (damit kann man ein „Bulk Update“ durchführen).
Dazu kann man natürlich im SQL-Server beliebige Tabellen anlegen, die dann nur „logisch“ temporär sind, da sie ja ständig in der Datenbank sind.
Der SQL Server bietet aber auch temporäre Tabellen an, die sessionweit (# – sobald die Connection geschlossen wird, verschwindet die Tabelle) oder global (## – sobald die letzte Connection geschlossen wird, die diese Tabelle verwendet, verschwindet sie) gelten.
Diese in SSIS zu verwenden, mag z.B. Sinn machen, wenn man keine Tabellen-Erstellungs-Rechte auf dem Zielserver hat.
Sie zu verwenden, ist nicht ganz einfach:
Nehmen wir an, wir wollen eine temporäre Tabelle mit einer einzigen numerischen Spalte anlegen, so geht das so:
CREATE TABLE [dbo].[#ZielTabelle]
(
[zahl] [int] NOT NULL
)Randbemerkung:
Man kann auch Primary Keys vergeben, z.B. mit folgendem Statement:CREATE TABLE [dbo].[#ZielTabelle]
(
[zahl] [int] NOT NULL,
CONSTRAINT ZielTabelle_PK PRIMARY KEY CLUSTERED
(
[zahl] ASC
)
)Das wäre aber nicht so gut, da dann ein Vorteil verloren geht: Eine solche temporäre Tabelle (#) kann mehrfach existieren (je Connection einmal). Verwendet man aber einen festen Primary-Key-Namen, so geht das nicht mehr. Man könnte in den Namen des Primary Key eine GUID einbauen und hätte wieder Eindeutigkeit.
Dieses Create-Table-Statement baut man in eine Execute-SQL-Task und kann dann folgenden Workflow abbilden:
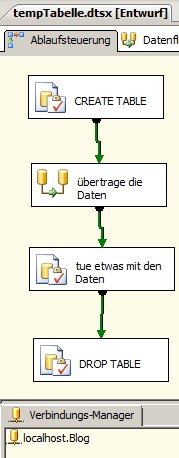
Den DROP TABLE braucht man nicht unbedingt, da nach Schließen der Connection die Tabelle eh verschwindet. Aber aus Gründen der Hygiene empfehle ich es.
Unser Datenflusstask soll im Beispiel einfach alle Zahlen von 1 bis 10 in die temporäre Tabelle schreiben:
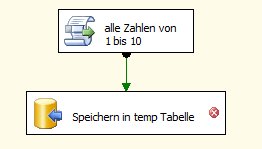
Die Skript-Komponente hat folgenden Code:
public override void CreateNewOutputRows()
{
for (int i = 1; i <= 10; i++)
{
AusgabeBuffer.AddRow();
AusgabeBuffer.Zahl = i;
}
}
Nun haben wir aber ein Problem: Die temp-Tabelle taucht nicht in der Liste der Tabellen auf. Deswegen empfiehlt es sich, auf dem Entwicklungsrechner eine Tabelle mit der selben Struktur anzulegen, und diese dann auszuwählen (hier „ZielTab_gibtsNetProduktiv“):
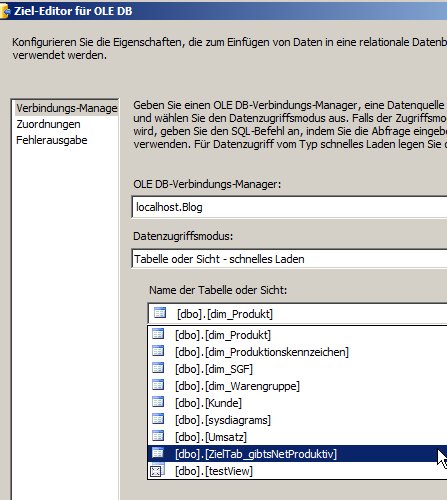
Nun kann man auf dem nächsten Reiter die Zuordnungen – wie gewohnt – einstellen (was in diesem Beispiel sehr einfach ist 🙂 ):
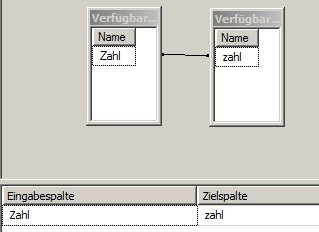
Noch haben wir aber nichts gewonnen, da die temporäre Tabelle nicht verwendet wird.
Es müssen deshalb noch ein paar Einstellungen vorgenommen werden:
-
Unter Eigenschaften des OLEDB-Ziels muss man in OpenRowset die temporäre Tabelle eintragen:
Vorher: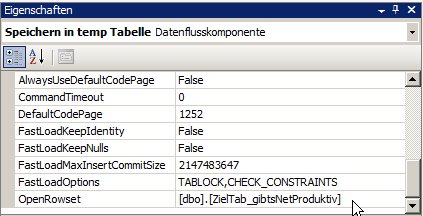
Nachher:
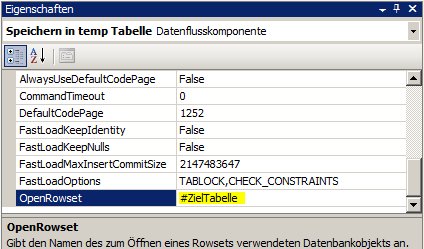
-
Die weitere Eigenschaft „ValidateExternalMetaData“ des OLEDB-Ziels muss auf „false“ gestellt, da zum Zeitpunkt der Entwicklung bzw. des Starten des Pakets die temporäre Tabelle noch nicht existiert.
Jetzt funktioniert das Paket immernoch nicht. Es tritt folgender Fehler auf:
[Speichern in temp Tabelle [16]] Fehler: Fehler beim Öffnen eines FastLoad-Rowsets für ‚#ZielTabelle‘. Überprüfen Sie, ob das Objekt in der Datenbank vorhanden ist.
Offensichtlich kennt der DataFlow Task die Tabelle nicht. Dies liegt daran, dass der CREATE TABLE-Befehl und der Datenfluss-Task nicht in der selben Connection ausgeführt werden. Deswegen müssen wir noch die Eigenschaft der Connection „RetainSameConnection“ auf true setzen:
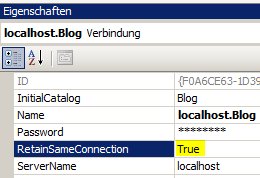
Jetzt funktioniert es.
Eine Anmerkung:
Man kann die Zuordnungen des OLEDB-Ziels nicht mehr mit dem normalen Editor bearbeiten, da zum Design-Zeitpunkt die temporäre Tabelle nicht existiert. Man kann das durch das oben gezeigte Umstellen auf eine nur auf dem Entwicklungsserver existierende Tabelle umgehen.
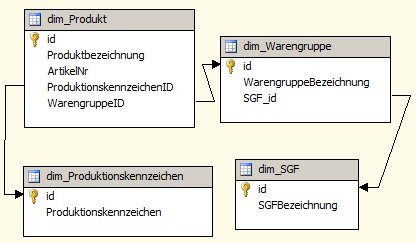
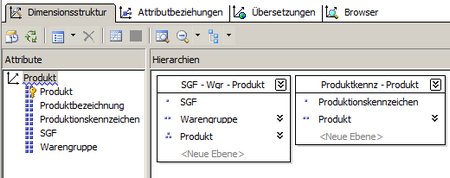
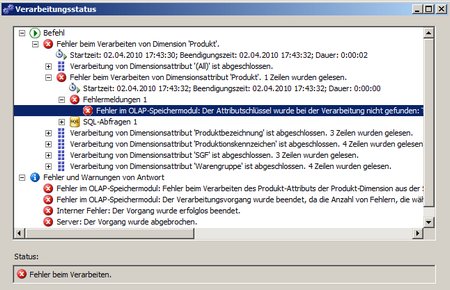
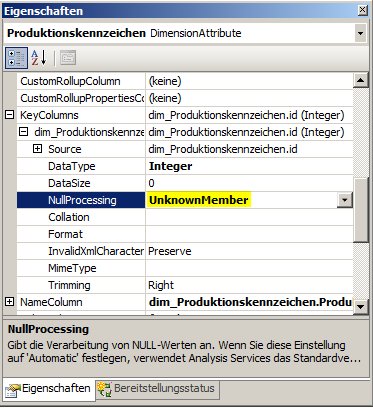
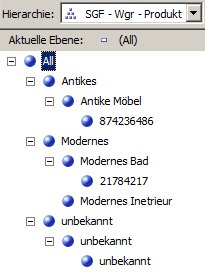
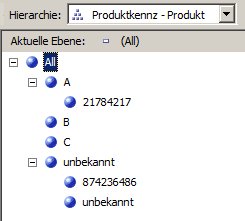
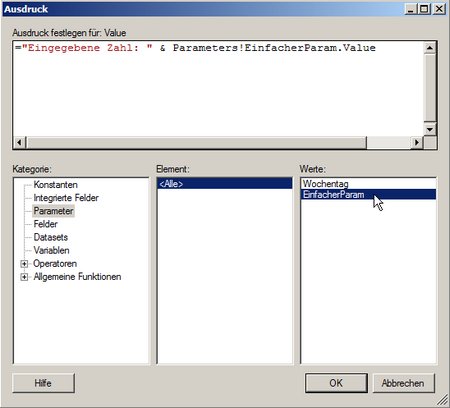
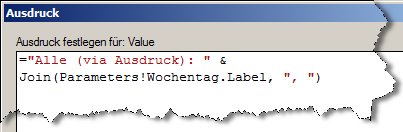
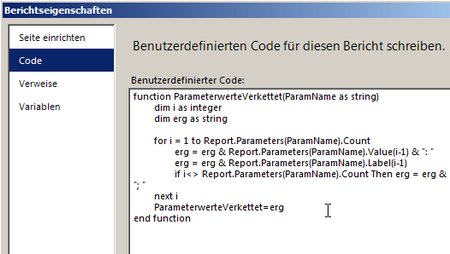
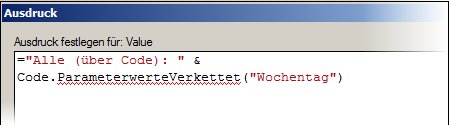
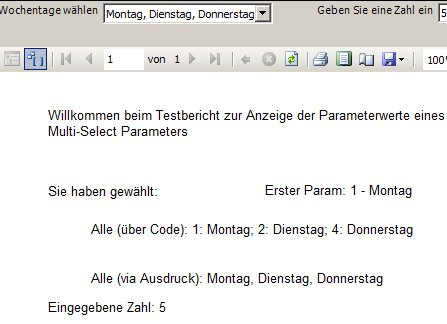
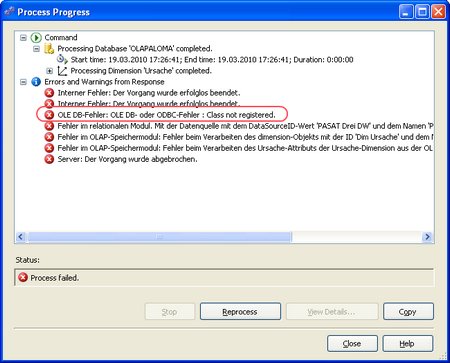
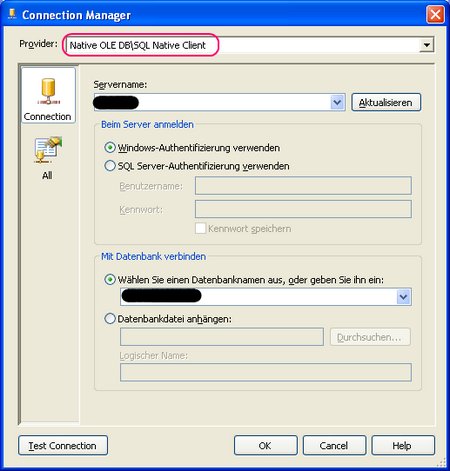
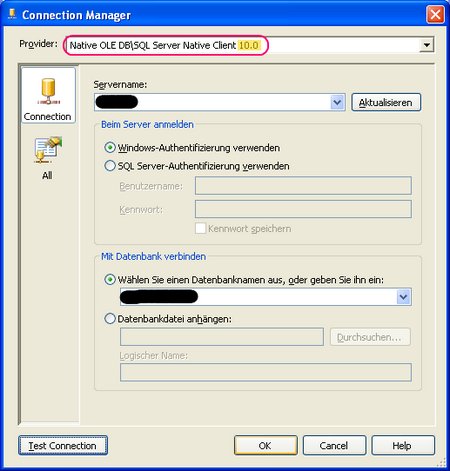



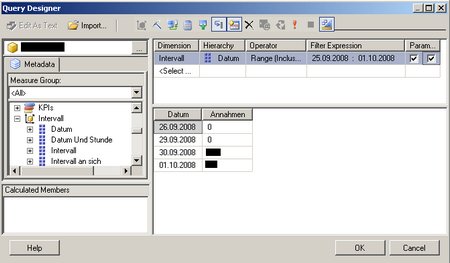
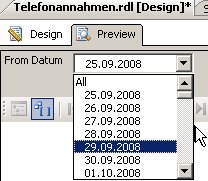
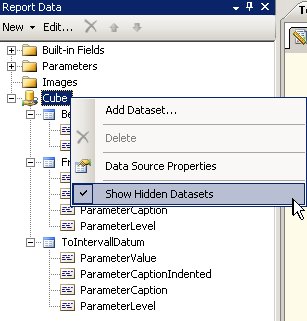
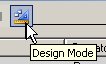 klicken)
klicken)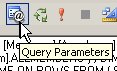 ):
):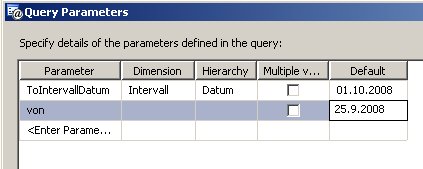
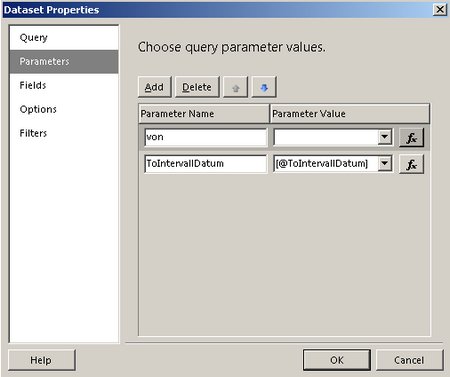
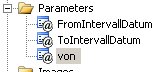 , den wir wie folgt bearbeiten: Wir setzen den Datentyp auf Datetime:
, den wir wie folgt bearbeiten: Wir setzen den Datentyp auf Datetime: